注意:此功能需要正版Adobe账号
请配合网站14天教程使用
https://www.huabangshou.com/3650.html
谷歌账号自动发货链接
https://www.huabangshou.com/3900.html
下载方式:
1.ACC里面更新到最新正式版 Illustrator
2.本页面下载本地包(可能需要语音包 自行百度)
视频介绍
生成主题、场景或图标
- 1. 使用“矩形 ”工具为要生成的矢量图形添加矩形占位符。
- 2. 使用“选择”工具选择矩形,然后在显示的“上下文任务栏”中选择“ 生成(测试版)”。然后,选择以下选项之一:
-
- 主题 :生成没有背景的矢量元素,以添加到您自己的图稿或生成的场景中。
- 场景 :生成整个矢量场景 。
- 图标 :生成一个没有背景的更简单的矢量元素。
-
- 3. 在提示字段中键入所需输出的说明。或者,在“属性”面板的“文本转矢量图形(测试版)”部分中选择一个示例提示。
- 4.(可选)在“属性”面板中执行以下操作:
- 如果不希望输出样式与活动画板的样式匹配,请关闭“匹配活动画板样式”。默认情况下,此选项处于启用状态。
- 选择“设置 ”以调整输出中的详细级别。
- 选择样式选取器以从现有矢量或图像中选取样式。
- 5. 在上下文任务栏中选择生成(测试版)。您可以获得矢量的不同变体作为输出。第一个变体会自动添加到占位符中。
- 6. 在上下文任务栏中,使用箭头预览变体并选择最适合您的图稿的变体。
生成的矢量图形按逻辑组排列,使您可以轻松编辑。
除了“上下文任务栏”和“属性”面板之外,您还可以从“窗口>文本到矢量图形”(测试版)访问“文本到矢量图形”(测试版)。
生成图案并将其应用为填充或描边

- 1. 使用“选择 ”工具在画布上选择要应用图案的对象,然后在工具栏中选择“填充”或“描边”。
- 2. 在显示的上下文任务栏中,选择生成(测试版)。然后,从中选择图案 选择矢量图形类型 。
- 3. 在提示字段中键入所需输出的说明。或者,在“属性”面板的“文本转矢量图形(测试版)”部分中选择一个示例提示。
- 4. (可选)在“属性”面板中选择“颜色”控件 以优化和限制输出中的颜色。
- 5. 在上下文任务栏中选择生成(测试版)。您可以获得模式的不同变体作为输出。第一个变体将自动应用于对象。文本到矢量图形 (beta) 生成重复磁贴的图案。
- 6. 在上下文任务栏中,使用箭头预览变体并选择最适合您的图稿的变体。所有预览的变体都将作为图案色板添加到“色板”面板(“窗口”>“色板”)中,供以后使用。您可以像使用任何其他图案色板一样使用这些色板。
资源获取
资源获取
版权声明:资源均源于互联网收集整理,仅供学习交流,喜欢记得支持正版,若侵犯第三方权益,请及时联系我们删除!
原文链接:https://www.huabangshou.com/4062.html,转载请注明出处~~~
原文链接:https://www.huabangshou.com/4062.html,转载请注明出处~~~


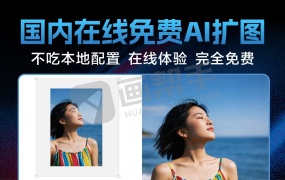
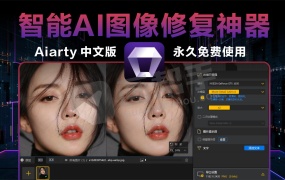





评论0